

Students provided accommodations, at times, require a scribe (or proctor) to sign in to a student's online test and enter that student's responses.Īs a scribe enters student responses, at times, they encounter a scenario in which a student does not provide a response for every item. Some TestNav tests are set up to require students to select an answer for each item before they can move on to the next item. The White Noise tool displays and students can drag it around the TestNav window to their liking.Ģa - Click each white noise option (Waves, White Noise, or Wind) to hear them.Ģb - From left to right, select the minimize tab to hide the window, and select the X to turn off the tool.Ģc - Select the Play/Stop button to pause and play the sound.Ģd - Slide the volume control to adjust the volume. Click the user dropdown and select Open White Noise.To use the White Noise tool, students can: Students provided the option for the White Noise tool can select one of three white noise options to help them concentrate on test content.
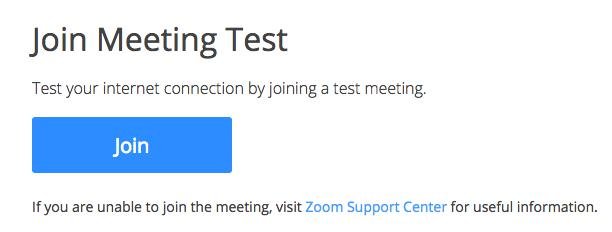
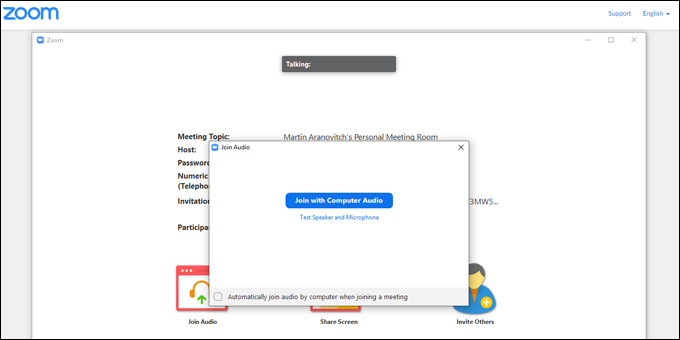
They can click Disable Readable Mode to revert back to the two-column view. To enable Readable Mode, students can click the user dropdown and select Enable Readable Mode. Students provided the option for Readable Mode can see a two-column item in a single, scrollable pane to increase their ability to concentrate on item content.


 0 kommentar(er)
0 kommentar(er)
